DISABLE AUTOPLAY FUNCTION ON FLASH DRIVE
Page 1 of 1
 DISABLE AUTOPLAY FUNCTION ON FLASH DRIVE
DISABLE AUTOPLAY FUNCTION ON FLASH DRIVE
There are three possible ways in which you can disable the autoplay function on your USB Flash Drive.
*First is by using a software from microsoft called TweakUI.
Download this file first:
tweakUI
1. Install it on your computer(don't worry, its totally free there's no such thing as activations required on this software)
2. Go to start, then select run. Type on the run box: 'Tweakui' without quotes of course.
Here's the screen shot:
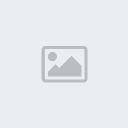
-Just plug in your USB Flash Drive to your computer. Then uncheck on the Tweak Ui the drive letter of your USB Flash Drive. Just follow the image above. But be sure you select the drive letter of your flash drive. Its not F: all the time. Just try clicking the plus(+) signs to expand the choices. And you'll be sure that you'll find what you're looking for.
*And here's the second way on how to disable the autorun function on your USB Flash Drive. It's by using the Registry or Registry Editor:
-The easiest and most effective means to truly disable autorun can be done via this simple autorun registry hack: REGEDIT4
[HKEY_LOCAL_MACHINE\SOFTWARE\Microsoft\Windows NT\CurrentVersion\IniFileMapping\Autorun.inf]
@="@SYS:DoesNotExist"
To use this method, Open Notepad and copy/paste the following into a text file:
REGEDIT4
[HKEY_LOCAL_MACHINE\SOFTWARE\Microsoft\Windows NT\CurrentVersion\IniFileMapping\Autorun.inf]
@="@SYS:DoesNotExist"
Save the file as something.reg. (You have to be sure to change the "Save File as Type" to "All Files" before saving, or Windows will try to save it as a .txt even if you typed in .reg.
Locate the file you just saved and double-click the file to run it. You will receive a prompt asking if you want to add the data to the registry. Click yes to allow the modification.
The above method nulls any request for autorun.inf and works on XP Home or Pro, as well as Windows Vista. Credit for this tip goes to Nick Brown.
If you opt to disable autorun using any other method, you will first need to install an autorun patch from Microsoft that allegedly resolves issues that cause autorun to run even after it's been disabled (using methods other than the above recommended method).
XP Pro users who have installed the appropriate Microsoft patch for your system and wish to disable autorun using a method other than described above, follow steps 3 through 8 only. XP Home users begin at step 9. Vista users, see How to Disable Autorun in Windows Vista.
Windows XP Pro users: Click Start and then click Run. Type gpedit.msc and click OK. The Group Policy window will open. In the left pane, double-click Administrative Templates
In the right pane, double-click System, scroll down the list and double-click Turn Off Autoplay
In the Turn Off Autoplay Properties window, select Enabled. From the dropdown next to Turn Off Autoplay on, select All drives and then click OK. Exit Group Policy by selecting File, then choosing Exit from the menu.
XP Home users will need to make the changes by editing the registry directly. To begin, click Start and then click Run
Type regedit and click OK. The Registry Editor window will open.
In the left pane, navigate to:
HKEY_CURRENT_USER
Software
Microsoft
Windows
CurrentVersion
Policies
Explorer.
With Explorer highlighted, in the right-pane right click the value NoDriveTypeAutoRun and select Modify from the drop down menu. The base value will be set to Hexadecimal. If not, select Hexadecimal.
Type 95 and click OK.
Note that this will stop Autorun on removable/USB drives, but still allow it on CD ROM drives. If you want to disable autorun on both, substitute b5 for the 95. (Thanks to Ian L. of Manitoba for the tip).
Exit Registry Editor by selecting File, then choosing Exit from the menu.
You will now need to reboot your computer for the changes to take effect.
*Finally, the third way. Using gpedit.msc. Or the group policy editor.
-
1) Goto start -> Run -> Type gpedit.msc
2) This will load the group policy editor
3) Goto Administrative Templates -> System -> Find "Turn off Autoplay"
4) Then Enable it for all drives (choose it from the drop down box)
Sources:
http://afterlight.110mb.com/2007/06/30/worms-and-usb-flash-drives-gang-up-disable-auto-run/
http://antivirus.about.com/od/securitytips/ht/autorun.htm
http://www.whatiswhy.com/2007/11/how-to-turn-off-autoplay-using.html
[silent killer]
*First is by using a software from microsoft called TweakUI.
Download this file first:
tweakUI
1. Install it on your computer(don't worry, its totally free there's no such thing as activations required on this software)
2. Go to start, then select run. Type on the run box: 'Tweakui' without quotes of course.
Here's the screen shot:
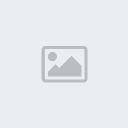
-Just plug in your USB Flash Drive to your computer. Then uncheck on the Tweak Ui the drive letter of your USB Flash Drive. Just follow the image above. But be sure you select the drive letter of your flash drive. Its not F: all the time. Just try clicking the plus(+) signs to expand the choices. And you'll be sure that you'll find what you're looking for.
*And here's the second way on how to disable the autorun function on your USB Flash Drive. It's by using the Registry or Registry Editor:
-The easiest and most effective means to truly disable autorun can be done via this simple autorun registry hack: REGEDIT4
[HKEY_LOCAL_MACHINE\SOFTWARE\Microsoft\Windows NT\CurrentVersion\IniFileMapping\Autorun.inf]
@="@SYS:DoesNotExist"
To use this method, Open Notepad and copy/paste the following into a text file:
REGEDIT4
[HKEY_LOCAL_MACHINE\SOFTWARE\Microsoft\Windows NT\CurrentVersion\IniFileMapping\Autorun.inf]
@="@SYS:DoesNotExist"
Save the file as something.reg. (You have to be sure to change the "Save File as Type" to "All Files" before saving, or Windows will try to save it as a .txt even if you typed in .reg.
Locate the file you just saved and double-click the file to run it. You will receive a prompt asking if you want to add the data to the registry. Click yes to allow the modification.
The above method nulls any request for autorun.inf and works on XP Home or Pro, as well as Windows Vista. Credit for this tip goes to Nick Brown.
If you opt to disable autorun using any other method, you will first need to install an autorun patch from Microsoft that allegedly resolves issues that cause autorun to run even after it's been disabled (using methods other than the above recommended method).
XP Pro users who have installed the appropriate Microsoft patch for your system and wish to disable autorun using a method other than described above, follow steps 3 through 8 only. XP Home users begin at step 9. Vista users, see How to Disable Autorun in Windows Vista.
Windows XP Pro users: Click Start and then click Run. Type gpedit.msc and click OK. The Group Policy window will open. In the left pane, double-click Administrative Templates
In the right pane, double-click System, scroll down the list and double-click Turn Off Autoplay
In the Turn Off Autoplay Properties window, select Enabled. From the dropdown next to Turn Off Autoplay on, select All drives and then click OK. Exit Group Policy by selecting File, then choosing Exit from the menu.
XP Home users will need to make the changes by editing the registry directly. To begin, click Start and then click Run
Type regedit and click OK. The Registry Editor window will open.
In the left pane, navigate to:
HKEY_CURRENT_USER
Software
Microsoft
Windows
CurrentVersion
Policies
Explorer.
With Explorer highlighted, in the right-pane right click the value NoDriveTypeAutoRun and select Modify from the drop down menu. The base value will be set to Hexadecimal. If not, select Hexadecimal.
Type 95 and click OK.
Note that this will stop Autorun on removable/USB drives, but still allow it on CD ROM drives. If you want to disable autorun on both, substitute b5 for the 95. (Thanks to Ian L. of Manitoba for the tip).
Exit Registry Editor by selecting File, then choosing Exit from the menu.
You will now need to reboot your computer for the changes to take effect.
*Finally, the third way. Using gpedit.msc. Or the group policy editor.
-
1) Goto start -> Run -> Type gpedit.msc
2) This will load the group policy editor
3) Goto Administrative Templates -> System -> Find "Turn off Autoplay"
4) Then Enable it for all drives (choose it from the drop down box)
Sources:
http://afterlight.110mb.com/2007/06/30/worms-and-usb-flash-drives-gang-up-disable-auto-run/
http://antivirus.about.com/od/securitytips/ht/autorun.htm
http://www.whatiswhy.com/2007/11/how-to-turn-off-autoplay-using.html
[silent killer]
 Similar topics
Similar topics» FORMATTING YOUR USB FLASH DRIVE IN NTFS FILE SYSTEM
» TIPS ON HOW TO AVOID FLASH DRIVE VIRUS INFECTION MARK 1
» RUN MINT LINUX ON FLASH DRIVE(WINDOWS)
» PUD Linux Flash Drive Install (Windows)
» CANNOT COPY LARGE FILES ON YOUR FLASH DRIVE?
» TIPS ON HOW TO AVOID FLASH DRIVE VIRUS INFECTION MARK 1
» RUN MINT LINUX ON FLASH DRIVE(WINDOWS)
» PUD Linux Flash Drive Install (Windows)
» CANNOT COPY LARGE FILES ON YOUR FLASH DRIVE?
Page 1 of 1
Permissions in this forum:
You cannot reply to topics in this forum|
|
|
